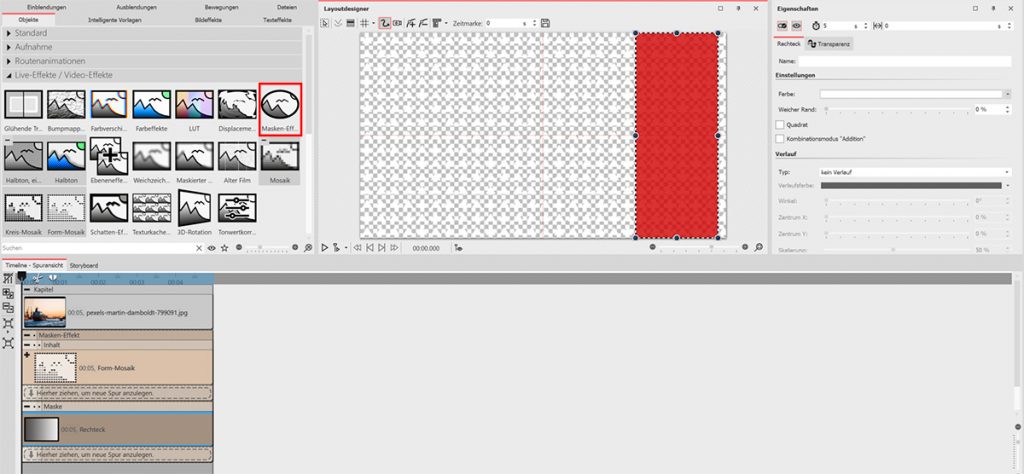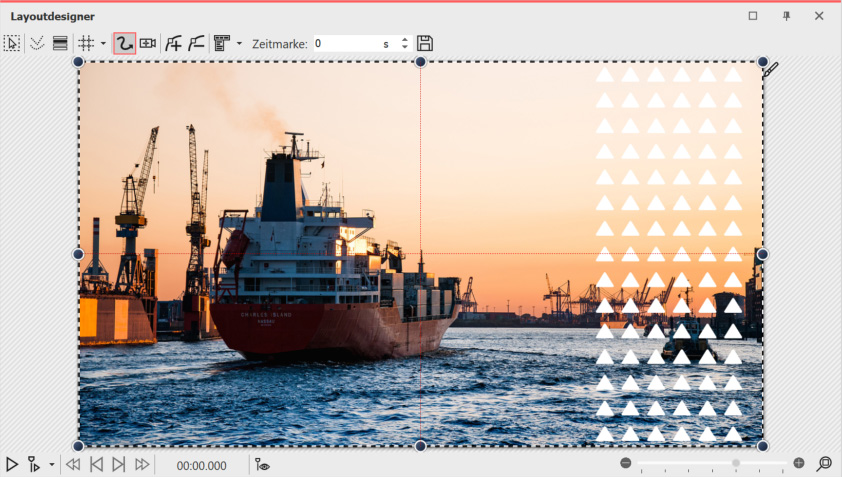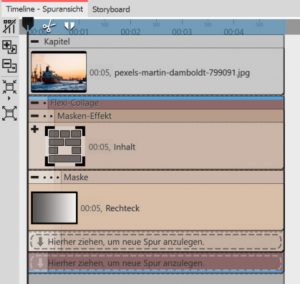Muster-Effekt auf Fotos und Videos zeigen
Einfach nachzumachen und dabei sehr variantenreich ist dieser Muster-Effekt für Fotos und Videos. Das Muster wird einfach über die Bilder gelegt und kann sich dann mit unterschiedlichen Farben und Formen durch ein komplettes Projekt ziehen und immer wieder für Abwechslung sorgen.
In diesem Video wird der Effekt als Design-Element verwendet. Die schriftliche Anleitung für den Muster-Effekt gibt es hier im Folgenden:
Muster-Effekt für Fotos und Videos erstellen
Der Effekt „Form-Mosaik“ existiert seit Version 10 in Ultimate und AquaSoft Stages. Außerdem benötigen Sie den Masken-Effekt.
Form-Mosaik-Effekt verwenden
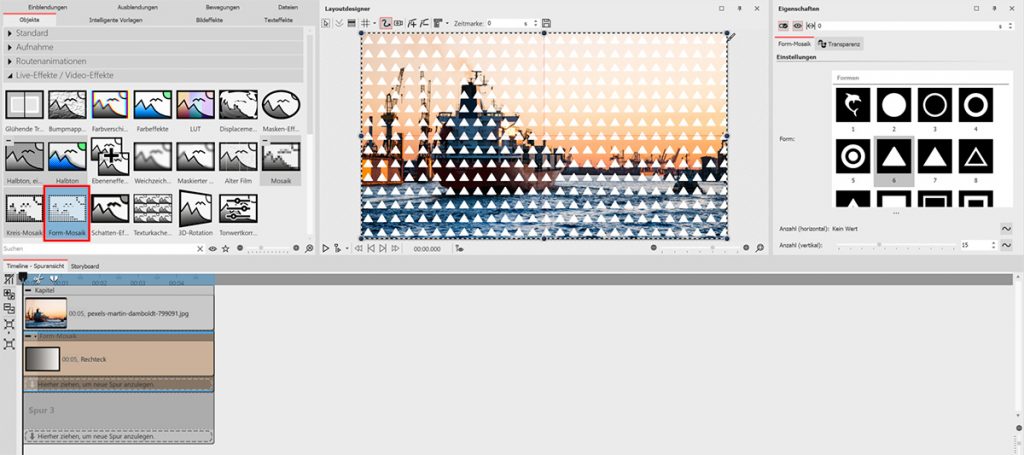
Fügen Sie ein Bild (oder Video) in die Timeline in das Kapitel-Objekt ein.
Darunter ziehen Sie den Live-Effekt „Form-Mosaik“ aus der Toolbox.
Fügen Sie nun aus der Toolbox die Dynamische Form „Rechteck“ in den Form-Mosaik-Effekt ein.
Markieren Sie dann wieder den Form-Mosaik-Effekt, um die Wirkung zu beurteilen.
In den Effekt-Eigenschaften können Sie u.a. eine Musterform wählen und auch die Größe des Musters beeinflussen.
Am Rechteck können Sie jederzeit die Farbe des Musters ändern.
Masken-Effekt verwenden
Das Muster soll nicht das ganze Bild bedecken. Um bestimmte Bereich davon auszunehmen, verwenden Sie zusätzlich den Masken-Effekt. Mit Hilfe der Maske lässt sich dann genau definieren, welcher Teil des Musters bzw. an welcher Stelle das Muster im Bild erscheinen soll.
Ziehen Sie den Masken-Effekt aus der Toolbox in die Timeline zwischen das Bild und den Form-Mosaik-Effekt.
In den Inhaltsbereich des Masken-Effektes ziehen Sie nun den Mosaik-Effekt.
In den Masken-Bereich legen Sie eine weitere Dynamische Rechteck-Form.
Durch Verändern der Breite oder der Höhe der Rechteck-Maske können Sie nun bestimmen, welcher Bereich des Musters tatsächlich im Bild zu sehen ist. Ziehen Sie dafür das rot angezeigte Rechteck im Layoutdesigner am gestrichelten Rand zu einem Streifen.
Klicken Sie den Rahmen des Masken-Effektes an, um Ihr Bild mit dem Muster zu sehen.
Flexi-Collage für Ein- und Ausblendung des Effektes
Nun soll dieser Muster-Effekt auch noch eine Ein- und Ausblendung erhalten.
Dafür kommt der Masken-Effekt in eine Flexi-Collage.
Markieren Sie jetzt den farbigen Rand der Flexi-Collage und wählen Sie für die Ein- und Ausblendung „Schieben“. Wählen Sie über „Anpassen“ die selbe oder unterschiedliche Richtungen für die Ein- und die Ausblendung.
Die Flexi-Collage können Sie nun an alle Stellen im Projekt kopieren, an denen Sie ein Muster einsetzen möchten.
Indem Sie die Flexi-Collage auf die Toolbox ziehen, können Sie den Effekt auch dauerhaft in der Toolbox als Eigene Vorlage speichern.
Variationen
Innerhalb eines Projektes können Sie jetzt den Muster-Effekt auf Ihren Fotos und Videos entweder auffällig oder dezent variieren.
- Ändern Sie die Anzahl/Größe der Formen im Form-Mosaik-Effekt
- Ändern Sie die Farbe der Formen über die Rechteck-Form im Form-Mosaik-Effekt
- Wählen Sie für das färbende Rechteck einen Farbverlauf
- Verwenden Sie über die Effekt-Dauer verschiedene Farben (verschieden farbige Rechtecke)
- Wählen Sie unterschiedliche Richtungen für die Ein- und Ausblendungen
- Verwenden Sie immer wieder andere Ein- und Ausblendungen
- Platzieren Sie die Muster an unterschiedlichen Stellen im Bild
- Verändern Sie die Breite der Muster oder die Ausrichtung (hoch/quer)
- Kombinieren Sie Muster
Viel Spaß beim Ausprobieren!