Schrift auf Papier animieren + Fotos mit „Kritzelkunst“-Effekten
Wie Sie ganz einfach Schrift auf Papier animieren können und auch noch tolle Effekte mit Ihren Bildern erzielen, zeigt dieser Beitrag. Umsetzen lassen sich die Ideen mit AquaSoft SpotOn, DiaShow und Stages und dem Erweiterungspaket „Kritzelkunst“ .
Schrift und Fotos auf Papier animieren
In diesem Video sehen Sie einige Varianten für die Animation von Schrift und Fotos auf Papier:
Papier-Hintergrund verwenden
Im Programm finden Sie in der Toolbox unter „Objekte“ bei den „Hintergründen“ einige Papierhintergründe, darunter „Backpapier“, „Packpapier“ sowie „Floral“ und „Verblichene Schrift“. Mit Hilfe von Bildeffekten, z.B. „S/W“ oder eigenen Anpassungen im Bildeditor können Sie sich die Hintergründe auch umfärben.
Im Erweiterungspaket Kritzelkunst finden Sie zusätzliche Papierhintergründe, z.B. Linien und einen Skizzenbuch-Hintergrund. Mit Hilfe des Effektes „Texturkacheln“ (nur in Ultimate und Stages) können Sie sich auch beliebig große Lineaturen erstellen.
Ziehen Sie einfach den gewünschten Hintergrund aus der Toolbox in die Timeline. Fügen Sie den Hintergrund in ein Kapitel ein, damit Sie mehrspurig arbeiten können.
Schrift auf Papier animieren
Fügen Sie ein Text-Objekt in die Timeline, unter Ihren Hintergrund ein. Passen Sie Textinhalt, Farbe, Schriftart in den Eigenschaften des Text-Objektes an.
Es gibt drei verschiedene Varianten (und Kombinationen daraus), den Text zu animieren.
1. Schrift auf Papier animieren mit Bewegungspfad
Mit Hilfe von Marken wird der Text in einer definierten Zeit über den Bildschirm bewegt. Bei dieser Variante wird immer der gesamte Text bewegt. Um eine Marke hinzufügen, klicken Sie im Layoutdesigner auf das Plussymbol. Verschieben Sie dann den Text an die gewünschte Position auf dem Bild oder auch außerhalb des Bildes.
Ebenso können Sie die Dekorationen aus dem Erweiterungspaket Kritzelkunst und alle anderen Grafiken per Bewegungspfad animieren.
2. Schrift auf Papier animieren mit Texteffekt
In den Eigenschaften des Text-Objektes können Sie eine Animation für den Text definieren. Alternativ ziehen Sie einen Effekt aus der > Toolbox > Reiter „Texteffekte“ direkt auf Ihr Text-Objekt. Anpassungen können Sie hinter dem Button „Tfx-anpassen“ vornehmen. Dabei kann der Text z.B. gesamt, zeilenweise und auch buchstabenweise erscheinen sowie aus verschiedenen Richtungen einfliegen.
3. Schrift auf Papier animieren mit Einblendung/Ausblendung an Flexi-Collage
Wenn Sie Ihr Text-Objekt in eine Flexi-Collage-Objekt legen, können Sie den Text mit einer Einblendung und einer Ausblendung versehen.
Auf diese Weise können Sie auch die Dekorationen aus dem Erweiterungspaket Kritzelkunst und alle anderen Grafiken animieren.
Fotos auf Papier animieren mit „Kritzelkunst“-Effekten
Im Erweiterungspaket Kritzelkunst sind drei tolle Effekte enthalten, mit denen Sie sowohl Ihren Text, aber eben auch Ihre Fotos und Videos passend zur Schrift auf dem Papier animieren können. Die Effekte lassen sich auch miteinander kombinieren.
Handgezeichnete Kanten
Ziehen Sie den Effekt aus der Toolbox auf Ihren Text oder Ihr Foto. Ändern Sie in den Effekt-Eigenschaften die Papierfarbe auf „transparent“, damit Ihr Papier-Hintergrund zu sehen ist. Klicken Sie dafür auf den Farbwähler und setzen Sie den Wert bei „A“ auf „0“. Passen Sie die weiteren Effekt-Eigenschaften nach Belieben an.
Kanten hervorheben
Ziehen Sie den Effekt aus der Toolbox auf Ihren Text oder Ihr Foto. Damit Ihr Papier-Hintergrund zu sehen ist, ändern Sie in den Effekt-Eigenschaften die Papierfarbe auf „transparent“.
Erhöhen Sie den Wert bei „Inhalt“, damit die originale Farbe vom Text oder Bild durchscheint. Bei „Stärke“ können Sie die Strichstärke erhöhen.
In Stages können Sie durch Kurven bei Inhalt bzw. Stärke den Effekte über die Zeit verändern.
Schraffur
Ziehen Sie den Effekt aus der Toolbox auf Ihren Text oder Ihr Foto. In den Effekt-Eigenschaften können Sie hier wieder die Papierfarbe transparent setzen, um Ihren Papier-Hintergrund sichtbar zu machen.
Wählen Sie einen Schraffurstil aus und stimmen Sie die weiteren Einstellungen nach Ihrem Belieben ab.
Tipp: Um schwarze Schrift mit dem Effekt zu versehen, sollte diese einen Verlauf haben. Das erreichen Sie indem Sie einen entsprechenden Bildeffekt (> Toolbox > Bildeffekte) auf die Schrift anwenden, z.B „Alter Farbfilm“, „Farbverlauf“ oder „Sepia“.
Im VIP-Club finden Sie ein zugehöriges Beispielprojekt zum Download.

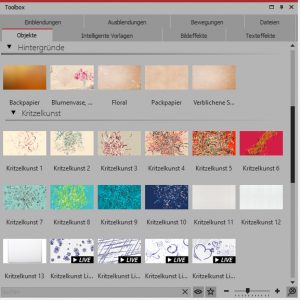
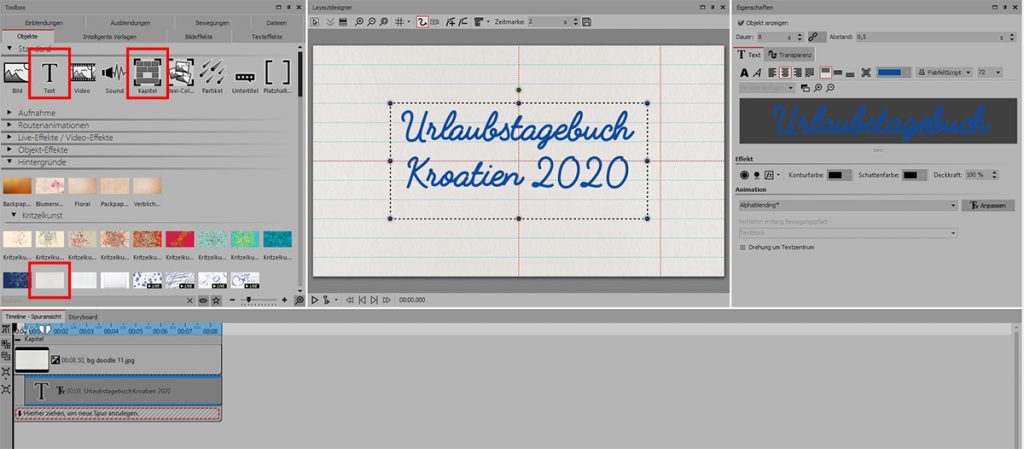
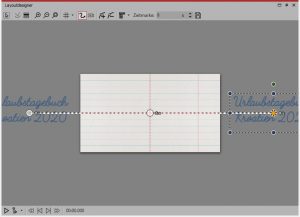
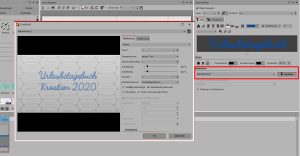




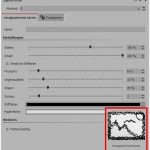
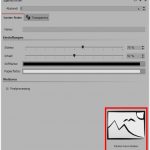
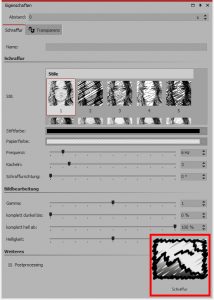

 (6 Stimmen, durchschnittlich: 4,00 von 5)
(6 Stimmen, durchschnittlich: 4,00 von 5)


Toll wieder was dazu gelernt
Liebes AquaSoft-Team,
zur Zeit kommen ja die Anregungen und Anleitungen zur DS Schlag auf Schlag.
Ich bin begeistert ! Dank an Alexandra und Nadine