Überblendungen richtig verwenden – Wissenswertes zu Ein- und Ausblendungen
Einblendung, Ausblendung, Überblendung – was ist das eigentlich? Und warum sollten Sie so etwas für Ihre Diashow nutzen? In diesem Beitrag erfahren Sie alles Wissenswerte zu Ein- und Ausblendungen. Zusätzlich erhalten Sie die Lösung für die typischen Situationen „ein Bild taucht erneut auf“ und „schwarze Lücken zwischen den einzelnen Bildern“.
Ein- und Ausblendungen können auf Bilder, Videos und Flexi-Collagen angewendet werden. Sie können die Überblendungen aus der Toolbox direkt auf Ihre Bilder ziehen. Oder Sie markieren die entsprechenden Bilder in Ihrer Timeline und legen im Bereich Eigenschaften die gewünschte Ein- beziehungsweise Ausblendung fest. Nutzen Sie dafür das Drop-Down-Menü oder gehen Sie auf den Button Anpassen dahinter. Dort können Sie zusätzlich die Dauer der Überblendung und in vielen Fällen auch das Verhalten anpassen.
1. Wann benutzt man eine Einblendung?
Mit einer Einblendung gestalten Sie den Übergang von einem Bild in das nächste. Dabei bleibt das Bild 1 noch kurze Zeit liegen, während das Bild 2 nach und nach sichtbar wird. Ein typisches Beispiel ist der Filmabspann mit einem Kreis, der sich nach Schwarz ausblenden soll. Doch Vorsicht: hierfür nutzen Sie keine Ausblendung! Nach dem letzten Bild Ihrer Diashow fügen Sie einen schwarzen Hintergrund in Ihre Timeline ein. Der schwarze Hintergrund bekommt die gewünschte Einblendung. Eine genaue Anleitung finden Sie im Beitrag „Outro mit Kreis erstellen – Filmabspann der klassischen Art„.
In den meisten Fällen genügt es, nur mit Einblendungen zu arbeiten, um einen sanften Übergang von einem Objekt zum anderen zu erzielen.
2. Wann benutzt man eine Ausblendung?
Mit einer Ausblendung erreichen Sie, dass das Objekt komplett verschwindet. Nach dem Ablauf der Ausblendung befindet sich das Bild nicht mehr auf Ihrem „virtuellen Bilderstapel“. Darunter liegende Objekte sind dann gegebenenfalls wieder zu sehen. (Weiter unten im Punkt #1 Lösung: ein Bild taucht erneut auf ist dies genauer beschrieben.)
Sie sollten eine Ausblendung nie für einen sanften Übergang verwenden. Ausblendungen eignen sich nur dann, wenn Sie mit mehreren Spuren arbeiten und ein Objekt, das vor anderen Objekten (zum Beispiel einem Hintergrund) angezeigt wird, die Anzeige sanft verlassen soll.
Seit der DiaShow 11 und Stages 11 gibt es eine neue Funktion für das Ausblenden in eine Hintergrundfarbe, ohne dass das vorherige Bilder erneut zu sehen sind. Markieren Sie die gewünschten Bilder (oder auch alle Bilder mit den Tasten Strg und A) in der Timeline und setzen Sie dann ein Häkchen bei In Hintergrundfarbe ausblenden. Diese Option steht Ihnen nur zur Verfügung, wenn Sie für alle markierten Objekte eine Ausblendung gewählt haben. Wenn Sie die Funktion In Hintergrundfarbe ausblenden aktiviert haben, wird Ihre Ausblendung, wie hier im Beispiel Fallen, einen schwarzen Hintergrund haben. Die Hintergrundfarbe können Sie im Eigenschaftenfenster im Abschnitt Hintergrund >Füllen ändern. Weitere Informationen zur neuen Funktion finden Sie im Blogartikel In Hintergrundfarbe ausblenden – Neu in DiaShow 11 und Stages 11.
3. Zufällig – Überblendungen als Standard festlegen
In DiaShow Ultimate und Stages können Sie für zufällige Überblendungen Ihre Favoriten festlegen und einzelne Überblendungen ausschließen. Gehen Sie dafür in die Projekteinstellungen im Menü unter Projekt >Einstellungen >Überblendungen. In der Liste setzen Sie ein Häkchen an alle Überblendungen, die Sie nutzen möchten. Möchten Sie Ihre getroffende Auswahl als neuen Standard festlegen, können Sie dies über den Pfeil unten links in den Projekteinstellungen tun. Klicken Sie auf den Pfeil und wählen Sie die Option Einstellungen als Standard für neue Projekte festlegen.
#1 Lösung: ein Bild taucht erneut auf
Dieser Fehler passiert häufig dann, wenn Sie zusätzlich zu den Einblendungen vereinzelt auch Ausblendungen gewählt haben. Verzichten Sie in diesem Fall darauf, zusätzlich zu den Einblendungen auch Ausblendungen zu wählen. Wenn Sie sicher gehen wollen, dass alle Objekte nur Einblendungen und keine Ausblendungen besitzen, klicken Sie in der Timeline auf ein Objekt. Drücken Sie dann die Tasten Strg und A , um alles zu markieren. Gehen Sie dann zu Einstellungen und stellen Sie bei Ausblendungen die Option Liegen lassen, nicht ausblenden ein.
#2 Lösung: schwarze Lücken zwischen einzelnen Bildern
Eine schwarze Lücke zwischen den Bildern entsteht dann, wenn Sie Ein- und Ausblendungen gewählt haben. Die Einblendung benötigt immer ein Bild, auf das geblendet werden kann. Die Ausblendung sorgt jedoch dafür, dass dieses Bild nicht mehr angezeigt wird. Auch hier können Sie wieder alle Objekte markieren und dann unter Eigenschaften die Ausblendung Liegen lassen, nicht ausblenden wählen, um das Problem zu lösen. Alternativ können Sie Ihre Bilder auch in eine beliebige Hintergrundfarbe ausblenden lassen.
Alles Wissenswerte zu Überblendungen wird in diesem Video vorgestellt:



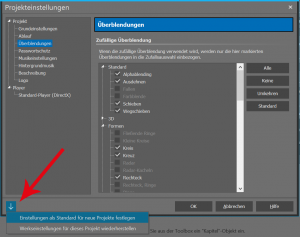

 (8 Stimmen, durchschnittlich: 4,00 von 5)
(8 Stimmen, durchschnittlich: 4,00 von 5)
Hallo,
ich suche eine überblendung die sich wie eine Bildstörung darstellt, leider habe ich auf die schnelle kein beispiel gefunden, bin sicher sie wissen was ich meine.
gibt es so eine überblendung in Aquasoft ?
ich glaube im Film Abiss kommt sie vor….
danke grüße
Es gibt eine Überblendung namens „Störung“ vielleicht passt diese ja?
Ansonsten evt. auch einmal das Erweiterungspaket „Kino & TV“ ansehen, das hat u.a. einen Glitch-Effekt und Rauschen an Bord.