Lernvideo erstellen – Tipps für Software und Aufbau
In Zeiten wie diesen ist es geboten, von den üblichen Pfaden abzuweichen. Wenn Sie sonst Wissen von Angesicht zu Angesicht vermittelt haben, wollen Sie das nun auf andere Weise tun und Lernvideos erstellen, mit denen Sie Ihren Kurs oder Ihre Klasse online erreichen können. Der Unterschied zu „professionellen“ Lernvideos ist hierbei, dass sich der normale Unterricht in den Online-Bereich verlagert. Die Aufbereitung des Stoffes sollte also nicht mehr Zeit in Anspruch nehmen, als sonst auch. Zudem müssen Sie keine kostspielige Technik anschaffen.
Hilfreiche Tipps für alle, die Videos voller Wissen erstellen wollen, gibt dieser Beitrag einen Leitfaden.
Was benötige ich für ein Lern-Video?
Das Gute ist, Sie brauchen nicht viel. Das Wichtigste ist immer noch das Wissen und Ihre persönliche Art, es zu vermitteln. Was Sie vor allem benötigen, ist eine Software, mit der Sie Lernmaterial für Auge und Ohr zusammenstellen und es dann online verfügbar machen können. Dafür sind wir da. 😊

Technische Ausstattung
- Computer (Windows) und Zugang zum Internet
- Kopfhörer und Mikrofon
- Kamera (Smartphone reicht oftmals schon)
Software
- Software für Foto und Video, z.B. AquaSoft SpotOn (kostenlos)
- Textverarbeitung (optional)
- Bildbearbeitung (optional)
Plattform
Es ist wichtig, dass Sie das Lernvideo teilen können. Dafür gibt es zwei Wege, über die man die Lernvideos besonders gut verbreiten kann, ohne Sie gleich für die große Öffentlichkeit verfügbar zu machen – sondern wirklich nur für die Lernenden:
- Eine Videoplattform wie YouTube, bei der man Video auch „verstecken“ und nur über einen eigenen Link abrufbar machen kann (kostenlos)
- Eine Cloud-Plattform, wie Google Drive oder Dropbox, bei der man die Inhalte per Link teilen kann (begrenzt kostenlos)
Lernvideo-Software: AquaSoft SpotOn
AquaSoft bietet mit SpotOn eine kostenlose Variante der AquaSoft DiaShow an. Die Funktionen von AquaSoft SpotOn sind zwar im Vergleich eingeschränkt, reichen für Lernvideos vollkommen aus. Hier gibt es den kostenlosen Download: https://www.aquasoft.de/spoton
Zur Verfügung stehen mehrere Spuren. So kann man gleichzeitig Ton, Video, Texte und Bilder einblenden. AquaSoft SpotOn beherrscht auch Videoschnitt, falls man ein Video aufnehmen und einfügen möchte.
Elemente für ein Lernvideo
Wenn Sie diesen Teil des Beitrags lesen, ist es gut, wenn Sie schon einmal AquaSoft SpotOn öffnen und dabei selbst die Elemente aufbauen. So können Sie jeden Schritt gut nachvollziehen. Alle Funktionen sind auch im Handbuch detailliert erklärt.
📰 Texttafel
Hierfür benötigen wir eine Textspur und einen Hintergrund. Immer, wenn man mehrere Spuren verwenden möchte, zieht man zuerst das Kapitel-Objekt aus der Toolbox in die Timeline.
In der Timeline gibt es unter „Formen“ das Rechteck. Das nutzen wir als Hintergrund und ziehen es in das Kapitel. Unter „Eigenschaften“ kann man die Länge anpassen und die Farbe ändern.
Nun holen wir aus der Toolbox ein Text-Objekt und ziehen es in das Kapitel unter in die Spur unter dem Hintergrund-Rechteck.
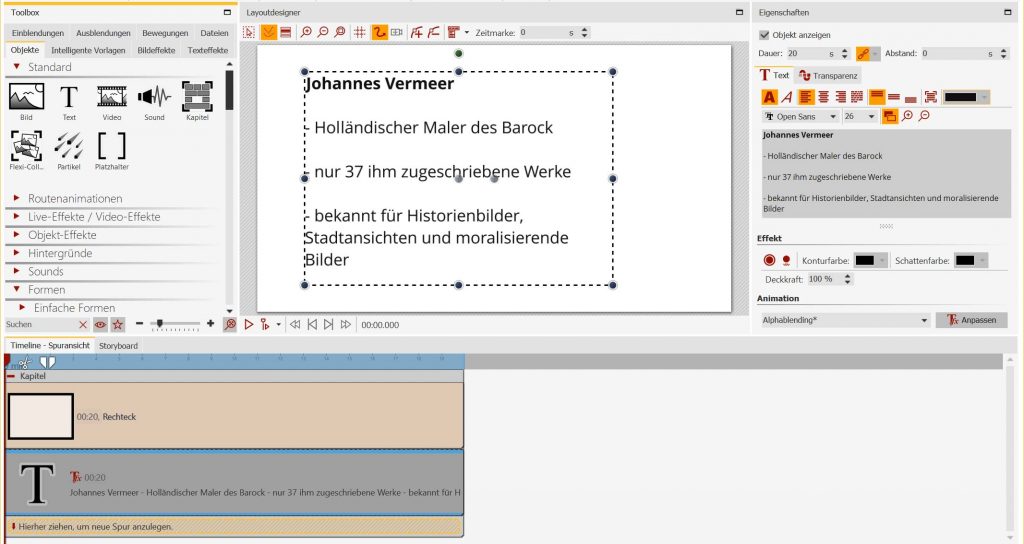
📷 Bild mit Beschriftung
Für das Bild mit Beschriftung benötigen wir nicht unbedingt mehrere Spuren. Es reicht ein Bild-Objekt. Möchte man einen Text eingeben, geht man im Bereich „Eigenschaften“ auf den Tab „Text“.
Alternativ könnte man hier aber auch so vorgehen, wie beim Beispiel mit der Texttafel.
Damit der Text auf dem Bild besser erkennbar ist, kann man auf das Bild auch einen Bildeffekt legen (in der Toolbox unter dem Tab „Bildeffekte“). Alternativ kann man das Bild im Layoutdesigner auch verschieben und den Text neben dem Bild platzieren.
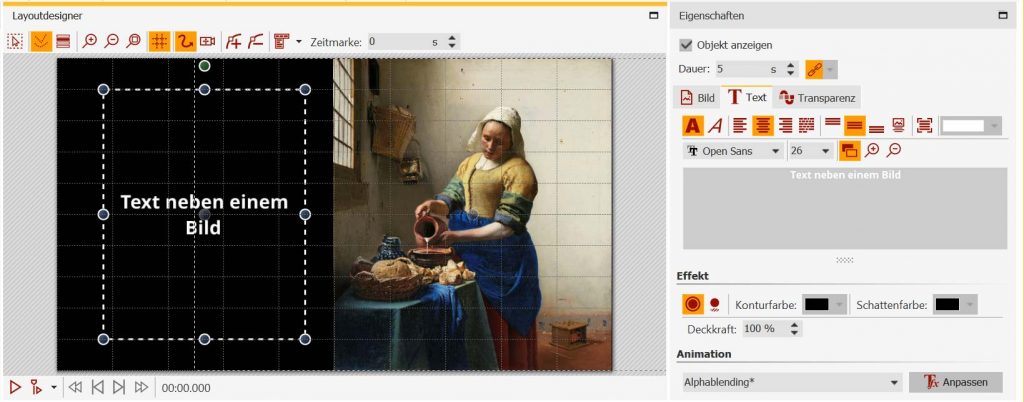
🔎 Zoom in ein Detail
Über das Bild-Objekt lassen sich Bilder einfügen. Wenn wir jetzt Details zeigen wollen oder den Blick der Betrachter lenken möchten, wechseln wir in dem Kameraschwenk-Modus. Das geht über das kleine Kamerasymbol im Layoutdesigner.
Mit dem Plus-Symbol (rechts neben Kamera-Symbol) fügen wir nun eine weitere Bewegungsmarke hinzu. Der Positionsrahmen zeigt an, wohin gezoomt wird.
Damit das Seitenverhältnis dabei nicht störend verändert wird, sollte man unter „Eigenschaften“ bei „Seitenverhältnis“ die Option „Zuschneiden“ wählen.
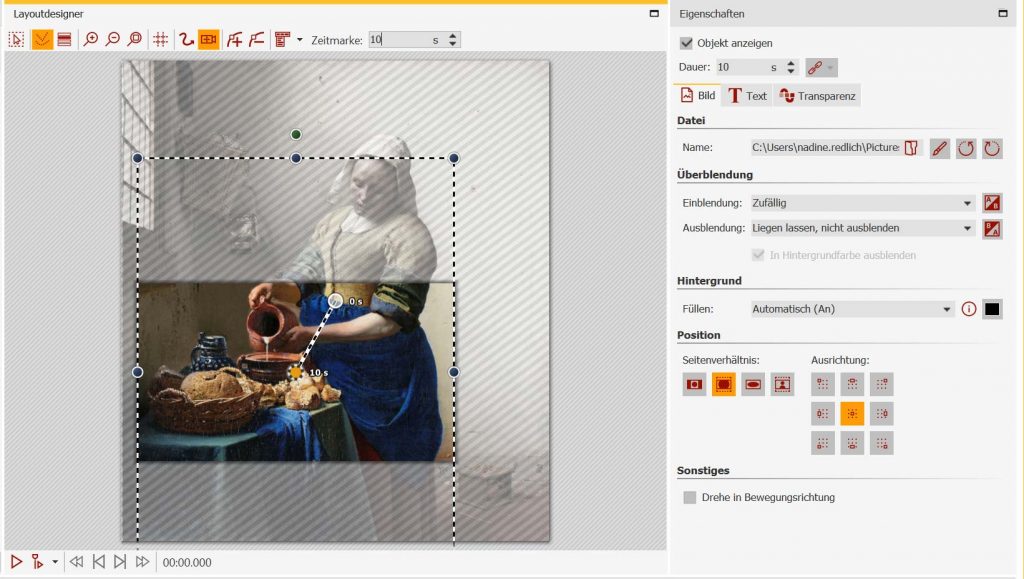
🌍Landkarte
In AquaSoft SpotOn kann man auf Kartenmaterial und Satellitenbilder zugreifen. Dazu ziehen wir das Objekt „Karte“ aus der Toolbox und der Karten- Assistent öffnet sich. Alternativ kann man auch eine Kartenanimation einfügen. Diese hat die Besonderheit, dass man eine sich bewegende Route einfügt.
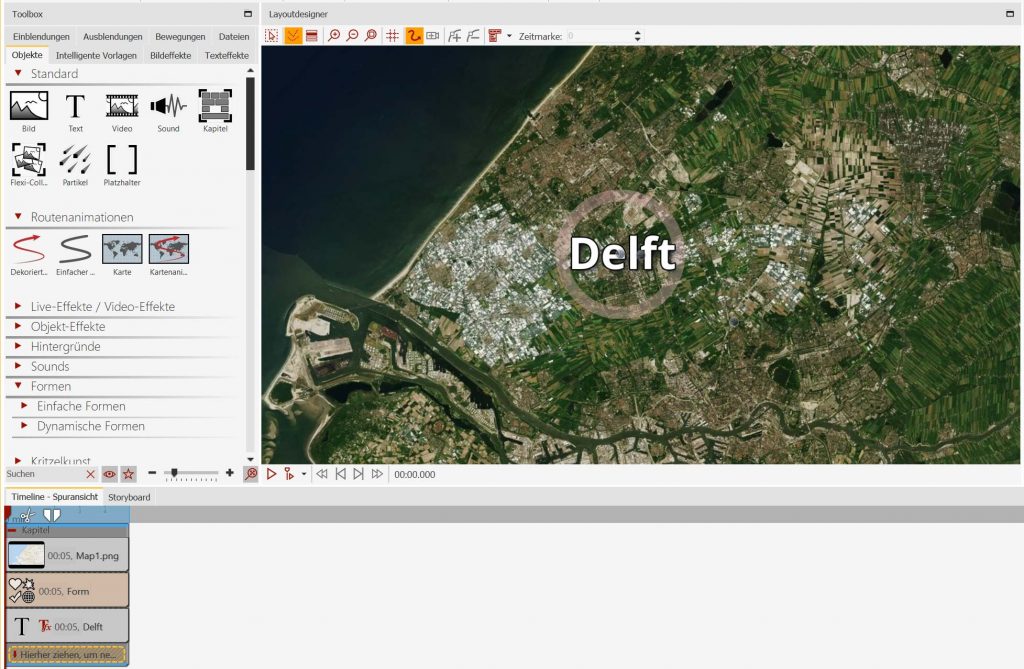
🚩 Markierungen und Pfeile
Immer, wenn mehrere Objekte gleichzeitig angezeigt werden, benötigen wir auch mehrere Spuren. Dazu holen wir uns das Kapitel-Objekt aus der Toolbox in die Timeline.
In die oberste Spur kommt das Bild. In die Spur darunter kommen die Formen aus dem Bereich „Einfache Formen“. Diese Formen sind so simpel, dass sie einfach nur weiß sind. Alles, was man tun muss, ist das Ändern der Größe und Position im Layoutdesigner. Wenn die weiße Farbe doch nicht passt, gibt es in der Toolbox im Abschnitt Live-Effekte den Farbeffekt. Mit ihm lassen sich die Einfachen Formen leicht einfärben.
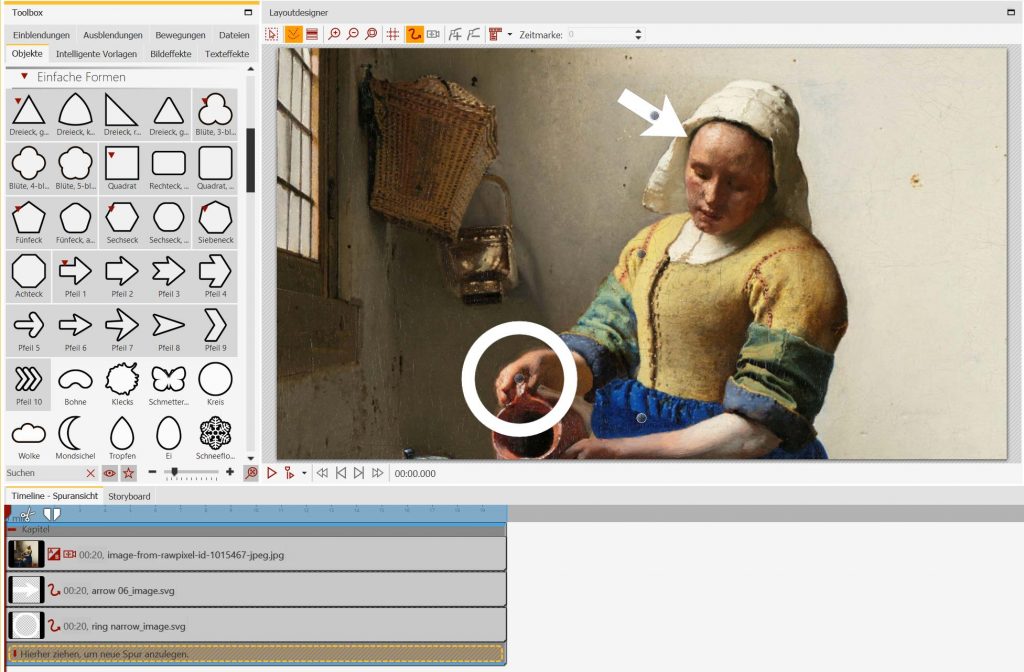
🎬Ausgabe als (nicht öffentliches) Video auf YouTube
Ist das Lernvideo fertig, muss es nur noch exportiert werden. Dafür gibt es in der oberen Menüleiste den Ausgabe-Button. Hier wählen wir jetzt die Option „YouTube“ – selbst wenn das Video später zu Dropbox, Google Drive oder an anderer Stelle erscheinen soll.
Nun kann man dem Video einen Speicherort zuweisen und es exportieren. Im Anschluss kann es dann zu YouTube oder an anderer Stelle hochgeladen werden. Bei YouTube lässt sich einstellen, dass das Video nicht öffentlich sein soll. Es kann dann nur mit dem Link aufgerufen werden.
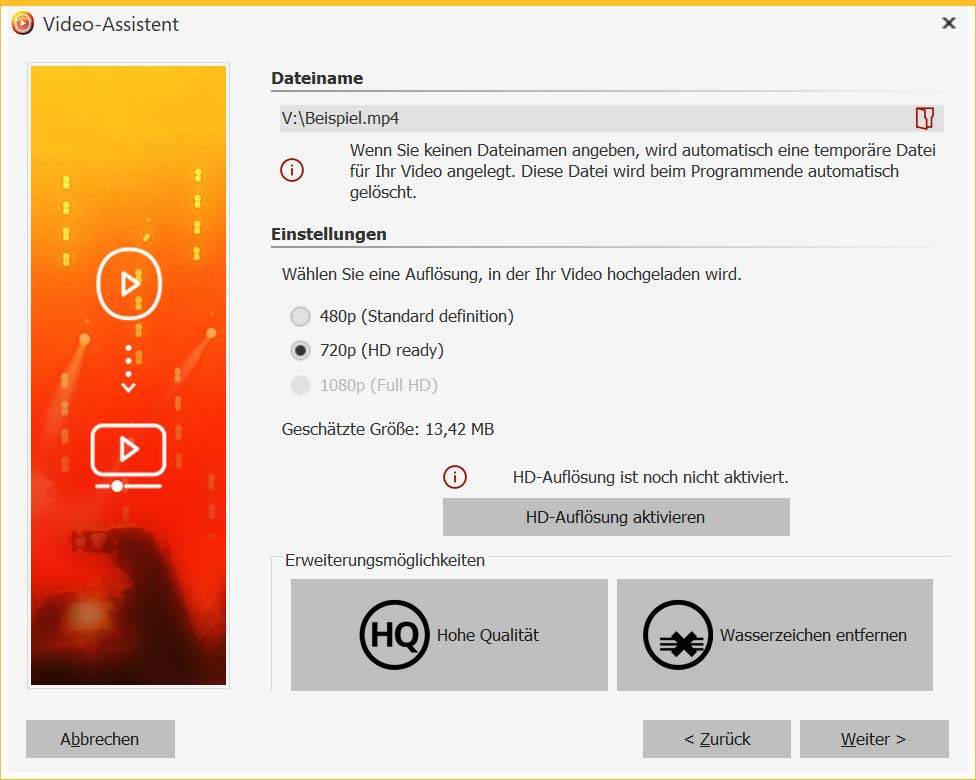
Lernvideos barrierefrei erstellen
Auf Ihre Schüler*innen können Sie im Frontalunterricht individueller eingehen, als in einem Lernvideo. Im Lernvideo ist es daher umso wichtiger, Barrierefreiheit so weit es geht umzusetzen. Dabei helfen Untertitel, Audiodeskriptionen und ein Transkript.
Zudem ist es bei YouTube immer möglich, zu pausieren, zurückzuspulen oder auch die Geschwindigkeit zu reduzieren. Daran können Sie die Schüler*innen erinnern.
Bei der Gestaltung des Videos sollten Sie darauf achten, gut erkennbare Farbkontraste zu wählen und die Texte so zu formatieren, dass diese sich gut lesen lassen. Die Übergänge sollten sanft und nicht zu abrupt sein.
Auch, wenn Sie für die Tonaufnahme keine kostspielige, neue Technik anschaffen müssen, ein sauberer Ton ist wichtig. Machen Sie eine Testaufnahme und prüfen Sie, ob es laut genug ist, ob es störende Hintergrundgeräusche gibt und ob die Aussprache deutlich und langsam genug ist. Schreiben Sie vor der Aufnahme ein Skript? Das kann die Eingabe der Untertitel erleichtern. Hier gibt es Tipps für das „Schreiben fürs Sprechen“.
Tipp: Es gibt einen Leitfaden dafür, wie man Webinhalte wie Lernvideos barrierefrei gestalten kann.


 (4 Stimmen, durchschnittlich: 4,00 von 5)
(4 Stimmen, durchschnittlich: 4,00 von 5)