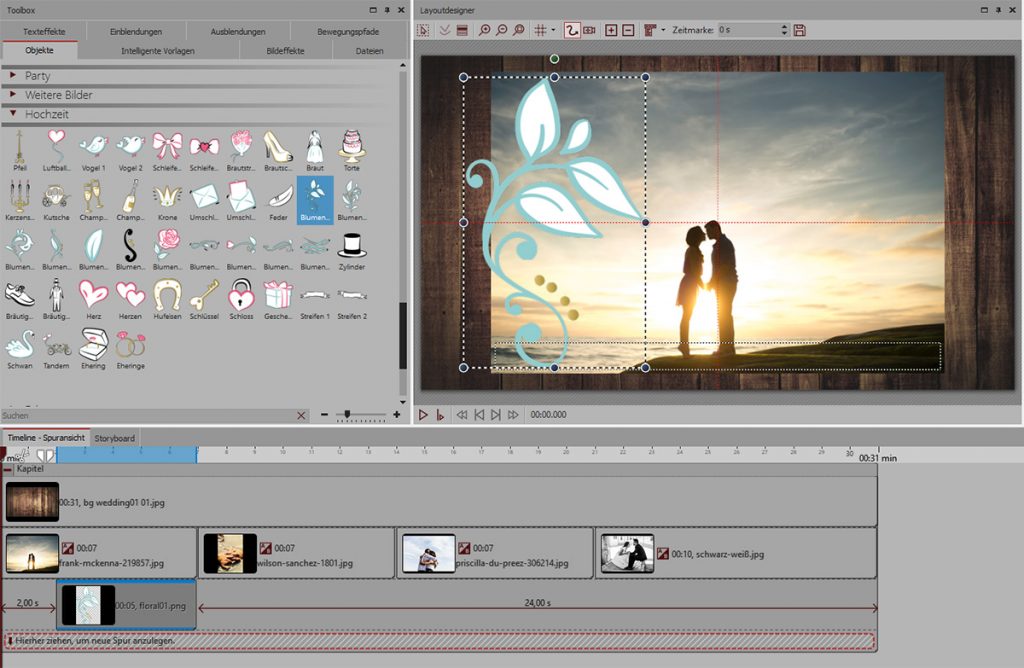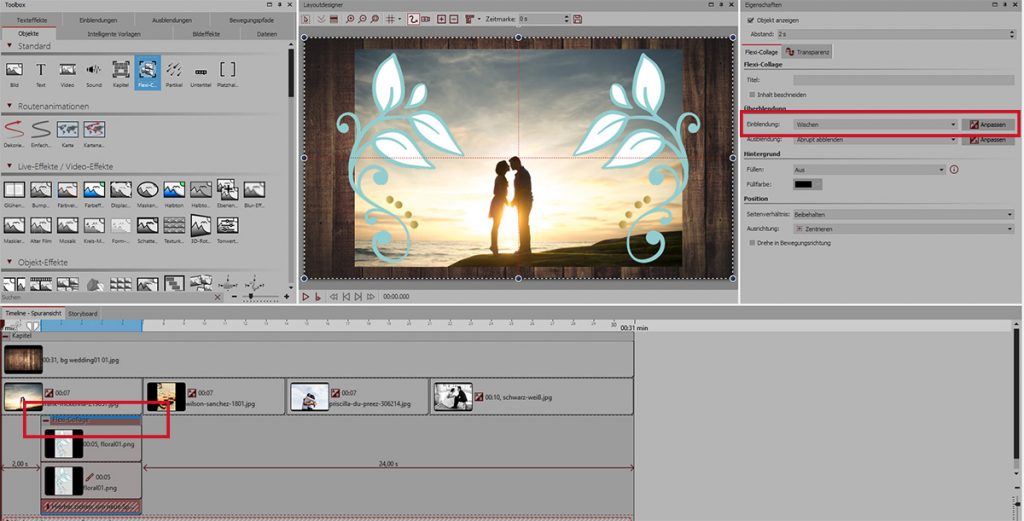Hochzeits-Diashow gestalten mit Vignetten
Wie Sie eine Hochzeits-DiaShow gestalten – und das recht schnell – zeige ich in diesem Beitrag. In dem thematisch passenden Erweiterungspaket „Hochzeit“ für DiaShow 10 und Stages 10 finden Sie neben vielen anderen Dekorationselementen wie Eheringen, Hochzeitskutsche, Brautstrauß und Torte auch verschiedene Vignetten und Blütenranken. Mit diesen können Sie Ihre Bilder hübsch verzieren und eine stimmige Hochzeits-Diashow gestalten.
(Das Programm gibt es als Demoversion hier zum Download)
+++
Sie haben alle Bilder, die gezeigt werden sollen, schon auf Ihrem Rechner beisammen? Prima, dann geht es jetzt los!
Hintergrund für die Hochzeits-Diashow
 1. Ziehen Sie ein Kapitel-Objekt links oben aus der Toolbox in die Timeline.
1. Ziehen Sie ein Kapitel-Objekt links oben aus der Toolbox in die Timeline.
2. Legen Sie Ihre Bilder in das Kapitel-Objekt.
In diesem Beispiel sollen die Bilder verkleinert vor einem gleichbleibenden Hintergrund anzeigt werden. Das hilft, wenn man verschiedenen Bildformate, zum Beispiel alte 4:3-Kinder-Fotos der Brautleute, Hochformate und neuere 16:9-Bilder, verbinden möchte.
3. Legen Sie in die oberste Spur des Kapitels ein Hintergrundbild – hier verwende ich einen Hintergrund aus dem Hochzeits-Paket. Es kann aber auch ein anderer Hintergrund aus der Toolbox oder ein Foto sein.
4. Verkleinern Sie nun die Bilder:
Markieren Sie ein Bild. Dann mit der Maus im Layoutdesigner (Bewegungspfad-Modus) das Bild an einer Ecke des gestrichelten Auswahlrahmen kleiner ziehen. Halten Sie dabei die STRG-Taste und die ALT-Taste gedrückt, bleibt das Seitenverhältnis des Rahmens und der Mittelpunkt erhalten.
Klappt einmal etwas nicht gleich auf Anhieb – mit > Bearbeiten > Rückgängig können Versehen ungeschehen gemacht werden.
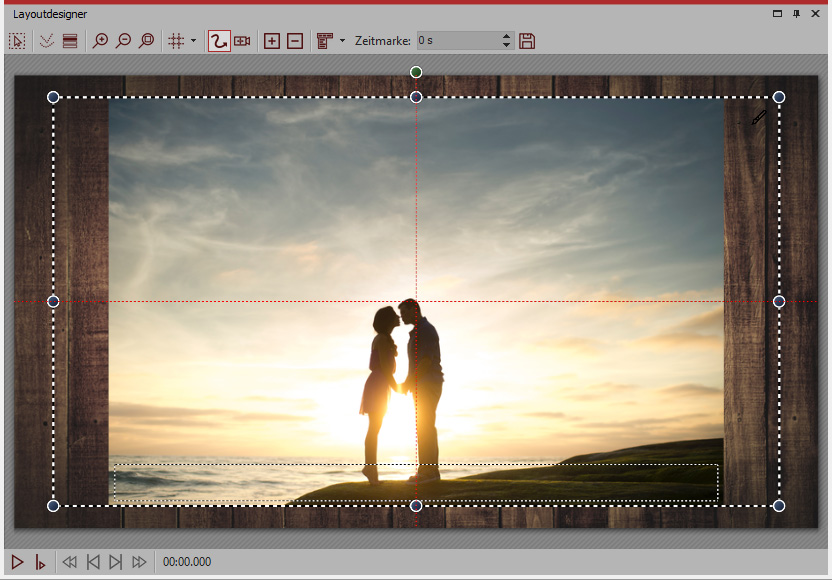
Variationen und Abwechslung für die Bilder:
– Nutzen Sie aus dem Toolbox-Reiter „Bildeffekte“ – Rahmen für die Bilder („z.B. „Dezent weiß“ oder „Sofortbild)
– Drehen Sie die Bilder noch leicht im Layoutdesigner (grüner Punkt oberhalb des Bildes) oder
verwenden Sie gleich den Bildeffekt „Zufällig gedreht“ (da werden die Bilder automatisch verkleinert)
– Im Bildeditor (erreichbar über das Stiftsymbol) beim Reiter „Werkzeuge“ lassen sich Effekte auch über das + kombinieren
– Wählen Sie für die Bilder passende Einblendungen oder stellen Sie diese auf „Zufällig“ (die Zufallsauswahl lässt sich auch einschränken)
Steht der Ablauf soweit, kann es ans Verzieren gehen.
Hochzeits-Diashow mit Vignetten
5. Ziehen Sie eine Vignette aus der Toolbox unter das erste Bild.
Lassen Sie, je nach dem wie lange Ihre Bild-Einblendung dauert (meist 2 Sekunden), einen Abstand. Damit kommt erst die Einblendung des Bildes zur Geltung, bevor dann die Vignette startet. Verkleinern/Vergrößern Sie die Vignette im Layoutdesigner. Schieben Sie sie passend auf das Bild.
Die Farbe der Dekoration können Sie ebenfalls über den Bildeditor – erreichbar per Rechtsklick „Bild bearbeiten“ oder Klick auf Stiftsymbol mit „Einfärben“ verändern. Auch die „fertigen“ Bildeffekte aus der Toolbox z.B. „Schwarz-weiß“ oder „Sepia“ funktionieren hier prima.
6. Um die Vignette identisch nochmal rechts auf das Bild setzen zu können, kopiere ich sie mit STRG und C. Dann einfügen mit STRG und V. Die zweite Vignette in der Timeline unter die erste Vignette setzen. Dann im Bildeditor die zweite Vignette mit der „Flip“-Funktion spiegeln. Nun noch passend im Layoutdesigner rechts am Bild platzieren.
Vignetten einblenden
Nun sollen die Vignetten noch eine Einblendung erhalten – im Augenblick steht diese rechts in den Eigenschaften auf „Keine“. Dies kann man einzeln tun, wir lösen das in diesem Fall aber bequemer – mit einer Flexi-Collage.
7. Fügen Sie eine Flexi-Collage aus der Toolbox hinzu und legen Sie beide Vignetten hinein.
8. Flexi-Collage-Rahmen markieren und Einblendung zuweisen – zum Beispiel „Wischen“. (Unter „Anpassen“ wird die Dauer auf 1 Sekunde gesetzt, Richtung von unten).
Dieses Flexi-Collage-Objekt kann nun immer weiter kopiert werden, verändert und variiert werden und so immer wieder an verschiedenen Stellen der Show auftauchen.
Um für Abwechslung bei den einzelnen Bildern zu sorgen, gibt es noch viele, viele weitere Möglichkeiten:
Variieren Sie
– die Vignetten-Größe – die der einzelnen Vignetten oder die, beider Vignetten zusammen, indem Sie den Flexi-Collage-Rahmen markieren und den Auswahlrahmen im Layoutdesigner verkleinern
– die Vignetten-Position – mal links, rechts, oben, unten und gedreht
– mit den verschiedenen Vignetten-Designs aus dem Hochzeits-Paekt
– mit der Vignetten-Farbe oder stellen Sie auch mal eine leichte Transparenz ein
Ergänzen Sie wie es Ihnen gefällt auch noch weitere Deko-Elemente und Text-Objekte. Und natürlich darf die passende Hintergrundmusik nicht fehlen.
Dann ist sie fertig – die Hochzeits-DiaShow! Wie es aussehen kann, zeigt dieses Video: