Animierter Bokeh-Effekt für Fotos und Videos
Mit dem Erweiterungspaket „Licht und Optik“ kommen einige neue Animationseffekte in DiaShow und Stages, die alle begeistern dürften, die Fotografie lieben. Wenn Fotografie die Lichtmalerei ist, dann ist der Bokeh-Effekt der Neo-Impressionismus. ☺
In diesem Beitrag möchte ich zeigen, wie man wunderschöne Lichteffekte animiert und welche Rolle der Bokeh-Effekt dabei spielt.
Was bedeutet Bokeh?
Bokeh – das beschreibt einen unscharfen Bereich im Foto oder Video, der manchmal eine besondere Struktur aufweist. Dabei nehmen Lichtfelder, die im unscharfen Bereich liegen, idealerweise eine runde, weiche Form an.
In der Fotografie gilt ein geschickt platzierter, sanfter Bokeh-Effekt als besonders ästhetisch.

Der Bokeh-Effekt aus der Kamera
Vor allem eine geringe Tiefenschärfe, die mithilfe einer offenen Blende erreicht werden kann, bildet die Grundlage für den Bokeh-Effekt in der Fotografie.
Bei einer belebten Stadtszene bei Dunkelheit, bei Porträtaufnahmen oder Bildern mit natürlichem Licht wertet der Bokeh-Effekt das Bild auf.
Noch interessanter wird der Bokeh-Effekt in Videos. Ändert man während der Aufnahme den Fokus, „bewegt“ sich dabei auch das Bokeh. Die Kreise werden größer oder kleiner, sie wechseln vom Vordergrund in den Hintergrund – je nachdem, welcher Bereich des Bildes scharf gestellt wird.
Bokeh-Effekt animieren
Das Spiel mit dem Licht, das ist es doch, was die Fotografie ausmacht. Wenn sich dieses Spiel dann in ihrem Projekt in Form der sanften Bokeh-Animation fortsetzt, tanzen die Lichter weiter.
Mit den animierten Bokeh-Effekten holen Sie die Betrachter direkt ins Bild. Zeigen Sie die glitzernde Wiese im Morgentau oder die fliegenden Pollen in der Frühlingsluft so, dass auch Ihr Publikum vom Glitzern des Lichtes fasziniert ist.
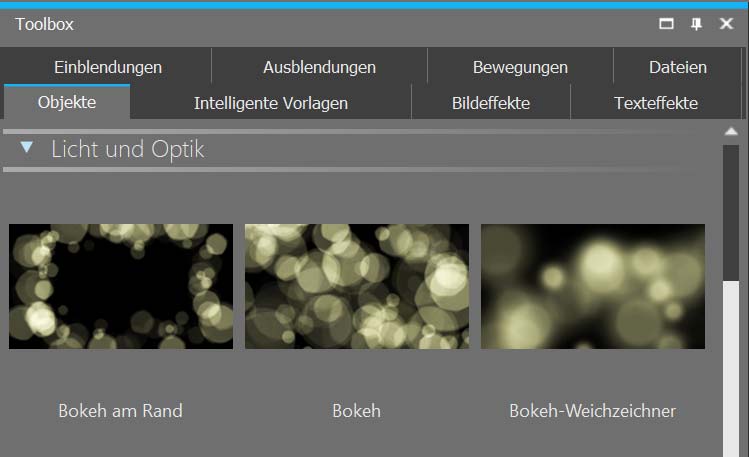
Im Erweiterungspaket „Licht und Optik“ stecken insgesamt 18 animierte Effekte – davon gibt es drei Effekte, die ein Bokeh animieren:
- Bokeh am Rand (wabert am Bildrand)
- Bokeh (über dem gesamten Bild)
- Bokeh Weichzeicher (macht das Bild oder Bildbereiche unscharf im Bokeh-Stil)
Bokeh-Effekt – 4 Tipps zum Nachbauen
Beim Ausprobieren fand ich mehr und mehr Ideen, wie der Bokeh-Effekt Fotos zum Leuchten bringen kann. Hier gibt es wirklich jede Menge Möglichkeiten! 😊
Bei Makro-Fotos bringt der Effekt „Bokeh an Rand“ das Motiv in der Bildmitte zur Geltung und mit dem „Bokeh Weichzeicher“ können Sie sogar eine Art Miniaturwelt-Effekt (Tilt-Shift-Effekt) erschaffen. Für animierte Bokeh-Partikel sorgt der Effekt „Bokeh„.
Ich möchte Ihnen vier Ideen mit den neuen Effekten zeigen.
#1 – Animierter Bokeh-Effekt in verschiedenen Abstufungen
Beginnen wir mit dem Effekt „Bokeh“. Der sieht zwar erst einmal einfach aus, kann aber wirklich schön abwechslungsreich sein und eine lebendige Tiefe ins Bild bringen.
Ich denke da an die wärmere Jahreszeit, wenn man draußen auf dem Land ist und über dem hohen Gras Mücken schweben und im Gegenlicht wie goldene Punkte wabern. Diese kleinen, lebendigen Funken sind auch eine Inspiration, das auch auf andere Fotos zu übertragen.
Benötigte Zeit: 12 Minuten.
Animierten Bokeh-Effekten mit mehreren Spuren erstellen
- Aufbau in der Timeline
Ich ziehe eine Flexi-Collage aus der Toolbox in die Timeline. Danach füge ich mein Foto ein, indem ich es aus dem Tab „Dateien“ in die Flexi-Collage ziehe. Ich verlängere gleich die Anzeigedauer auf 20 Sekunden.
- Bildausschnitt festlegen
Ich klicke auf den Rahmen der Flexi-Collage. Den Bildausschnitt lege ich im Kameraschwenk-Modus fest, sodass keine störenden schwarzen Ränder mehr angezeigt werden.
- Bokeh-Effekt anlegen
Jetzt gehe ich in der Toolbox unter dem Tab „Objekte“ in den Abschnitt für die Effekte aus dem „Licht und Optik“-Paket. Hier zeihe ich mir den „Bokeh“-Effekt unter das Bild – diesem Schritt wiederhole ich dann noch zweimal, sodass ich den Effekt dreimal eingefügt habe.

- Einstellungen für Bokeh-Effekt
Nun ich für jeden der Bokeh-Effekte im Bereich „Eigenschaften“ die Feinheiten ein.
Der oberste Effekt soll große Partikel haben, eine geringe Deckkraft aufweisen und die Anzahl soll gering sein.
Der mittlere Effekt soll mit seinen Einstellungen zwischen dem oben und dem unteren Effekt liegen.
Der untere Effekt soll kleine Partikel besitzen, deren Anzahl hoch ist. Die Deckkraft soll höher sein.
Die Einstellungen sollten am besten individuell an das Bild angepasst werden. In meinem Beispiel sieht das so aus, wie unten im Bild. Hier sieht man auch gut, welche Farben ich jeweils eingestellt habe.
#2- Hochkant Bild mit Bewegungseffekt vor animiertem Bokeh
Für diesen Tipp verwende ich den Effekt „Bokeh am Rand“. Der Effekt setzt die Lichteffekte – wie der Name schon sagt – wirklich nur an den Rand der Fotos oder Videos. Auf diese Weise ist er zurückhaltender und schmiegt sich dezent um das Bild.

- Zuerst ziehe ich ein Kapitel in die Timeline.
- Dann ziehe ich ein Bild im Hochkant-Format in das Kapitel.
- Nun gehe ich in die Toolbox, wo sich im Tab „Objekte“ im Abschnitt „Objekt-Effekte“ der Effekt „Bild-vor-Bild“ befindet. Den Effekt ziehe ich auf mein Bild.
- Jetzt brauche ich nur noch „Bokeh am Rand“. Den Effekt ziehe ich unter den Bild-in-Bild-Effekt.
- Zum Schluss stelle ich noch die Feinheiten ein, wie Größe, Deckkraft, die Farbe und die Anzahl.
- Für die Farbe benutze ich die Pipette aus der Farbauswahl. Hier wähle ich eine möglichst helle und leuchtende Farbe aus meinem Foto
- Soll der Effekt dezent sein, kann man die Deckkraft etwas verringern
- Die Größe der Partikel kann ich beliebig ändern, für ein feines Leuchten habe ich im Beispiel 20 % eingestellt.
- Je höher ich mit der Anzahl gehe, desto fantasievoller sieht der Effekt am Ende aus. Im Beispiel habe ich 85 % Prozent gewählt, aber weniger ist manchmal auch mehr 😄
#3- Defocus-Effekt
Ein Bild wird unscharf und geht in ein anderes unscharfes Bild über, das langsam in den Fokus kommt. So kann man zwei Bilder miteinander verbinden und hat dabei auch noch einen interessanten Unschärfe-Effekt, der einer echten Kameralinse schon recht nahe kommt. Der Effekt lässt sich auch nutzen, wenn man gar keinen Übergang möchte, sondern einfach nur einen Wechsel von Schärfe zu Unschärfe – oder umgekehrt. 😉
Im Bild unten sieht man gut den Aufbau der Animation in Stages. Ich habe hier einfach den Effekt „Bokeh Weichzeichner“ aus der Toolbox in die Timeline gezogen. Darin befinden sich zwei Fotos, die mit einer leichten Unschärfe ineinander übergehen sollen. Dabei sollen die Lichtpunkte leicht größer und dann wieder kleiner werden.
Der „Bokeh Weichzeichner“ hat dafür zwei Einstellungsmöglichkeiten: den Radius und die Stärke. In Stages kann ich dafür sogar Kurven anlegen und das mache ich auch, denn so kann ich die Einstellungen direkt mit den anderen Effekten in der Timeline abstimmen. Hier helfen mir die roten Markierungslinien in der Timeline (Shift und Klick in die Zeitleiste, danach können sie verschoben werden). Jetzt kann ich sehen, wann Radius und Stärke zunehmem müssen.
Wichtig für den Defocus-Effekt finde ich vor allem die Einstellung für den Radius. Um zu simulieren, dass die Kamera unscharf und dann wieder scharf stellt, muss der Radius kurz ansteigen und sich dann wieder senken.
In meinem Beispiel hat nur das zweite Bild eine Einblendung bekommen, beide Fotos haben jedoch einen leicht gedrehten Kameraschwenk, um die Szene lebendiger wirken zu lassen.
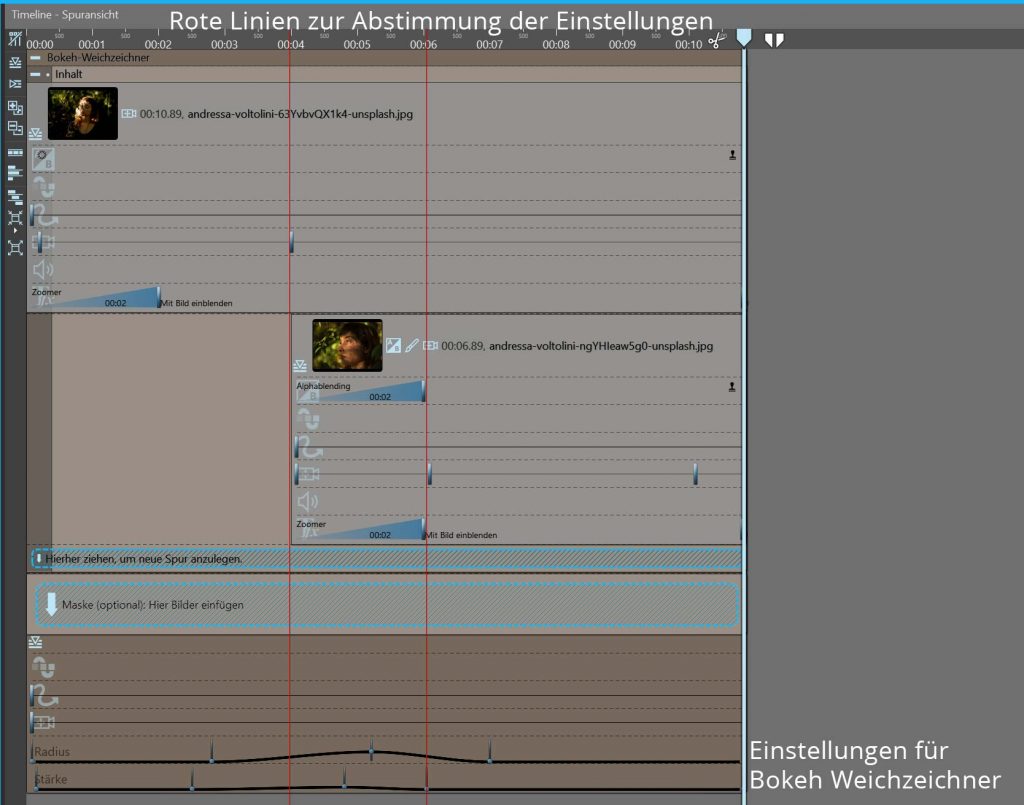
#4 – Tilt-Shift-Effekt
Kann bei dem richtigen Bild wirklich interessant sein, besonders bei einer Landschaftsaufnahme. Diese kann sich durch den geringen Fokus-Bereich in eine Art „Modelleisenbahn-Welt“ verwandeln.

Dazu verwende ich den Effekt „Bokeh Weichzeichner“. Mit einer Maske lege ich fest, wo sich der Fokus-Bereich befinden soll. Meist ist der Bereich, der im Fokus liegt, nur sehr schmal, deshalb kann ich hier für die Maske auch auf das Rechteck aus dem Bereich „Dynamische Formen“ zurückgreifen. Es ist wichtig, dass das Rechteck einen weichen Rand erhält. Den lege ich unter „Eigenschaften“ fest.
Im Vorher-Nachher-Bild oben sieht man, dass das rechte Bild einen schmalen Schärfebereich hat, in dem nur das kleine Haus an der Straße im Fokus liegt.
Wer jetzt neugierig geworden ist, aber das Erweiterungspaket noch nicht hat, findet es hier ab DiaShow 11 und Stages 11.


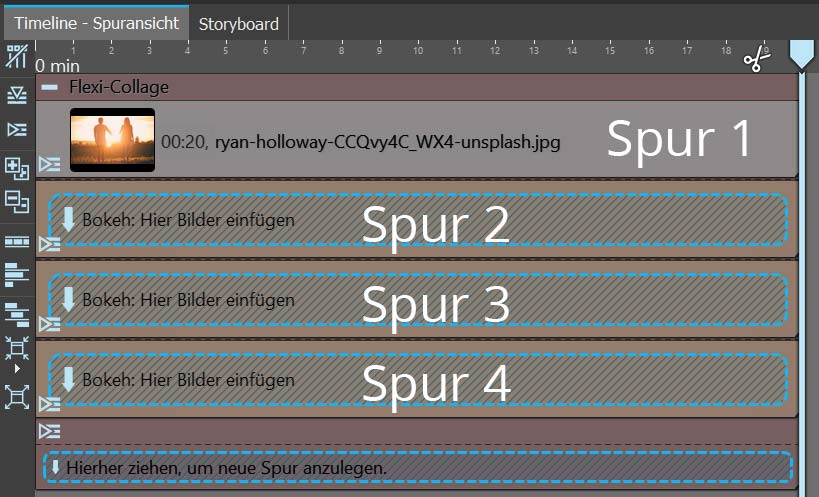
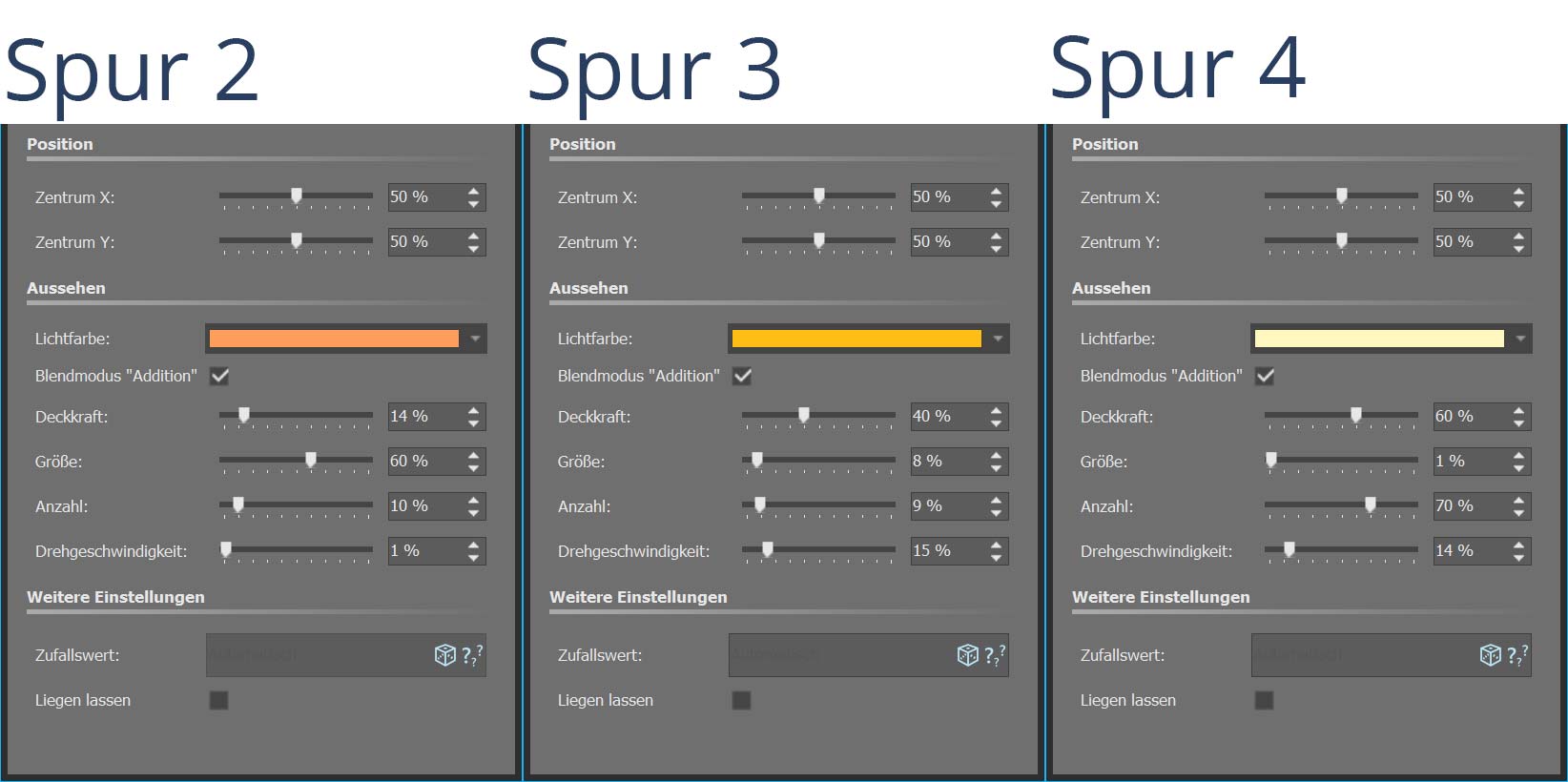

 (6 Stimmen, durchschnittlich: 4,00 von 5)
(6 Stimmen, durchschnittlich: 4,00 von 5)

