Schatteneffekt erstellen in DiaShow/Stages
Wo Licht ist, ist auch Schatten. In DiaShow und Stages können Sie Schatteneffekte auf verschiedene Arten erzeugen. Ein Schatten kann Gestaltungen natürlicher wirken lassen und ihnen mehr Tiefe geben. In diesem Beitrag zeige ich, wie Sie mit dem Live-Effekt und den Bildeffekten unterschiedliche Schatten bei Bildern und Texten erzielen können.
Verwendet werden im Video Grafiken aus den Erweiterungspaketen „Sommerbrise“, „Hochzeit“ und „Naturhintergründe 1“. Im Folgenden werden alle Varianten vorgestellt.
Live-Effekt „Schatten“ – für Texte, Bilder, Partikel oder Videos
Den Schatten-Effekt gibt es seit DiaShow 9 in der Ultimate-Version und in Stages. Schattenfarbe, -Winkel und Abstand können individuell eingestellt werden. Als Live-Effekt passt er sich (im Gegensatz zum statischen Schatten von Texten und Bildeffekt-Schatten) auf jeden Animationszustand neu an.
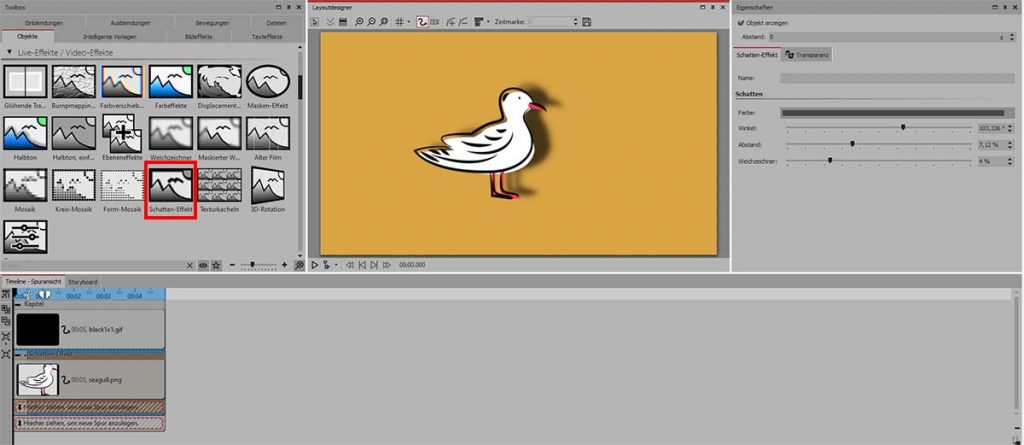
Ziehen Sie den Schatten-Effekt direkt auf ein Objekt in der Timeline, um es mit einem Schatten zu versehen. Klicken Sie auf den Rahmen des Effektes, um das Aussehen des Schattens zu verändern.
(Sollte der Effekt nicht korrekt zu sehen sein, überprüfen Sie bitte, ob in den Eigenschaften des Bild-Objekts „Hintergrund füllen: Aus“ steht.)
Es lassen sich auch mehrere Objekte in einen Schatten-Effekt legen, wie rechts im Bild zu sehen.
Alle Objekte im Schatten-Effekt – auch die animierten Partikel – haben dabei immer einen einheitlich gerichteten Schatten. Er reagiert auch auf Drehungen und behält die Schattenrichtung bei.
Schatten-Einstellung – für Text
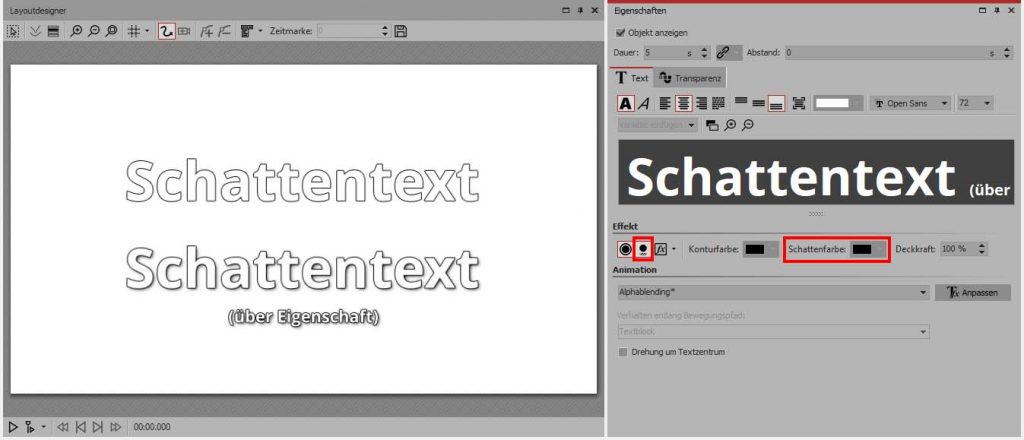
Eine ganz einfache Einstellung, um Text schnell mit einem Schatteneffekt zu versehen, finden Sie in den Text-Eigenschaften unter dem Text-Eingabefeld. Der Schatten lässt sich aktivieren/deaktivieren und über den Farbwähler die Schattenfarbe beeinflussen. Wie die anderen Schatten-Varianten auch, kann dieser Text-Schatten dafür sorgen, das Texte besser lesbar sind und sich besser vom Hintergrund abheben.
Schatteneffekt mit Bildeffekt – für Texte und Bilder
In der Toolbox am Reiter „Bildeffekte“ finden Sie bereits eine Auswahl an verschiedenen Schatten-Effekten. Geben Sie unten an der Toolbox in die Suche „Schatten“ ein.
Im Bildeditor können Ultimate- und Stages-Nutzer auch eigene Schatteneffekte erstellen und in der Toolbox zum immer wieder Verwenden abspeichern.
Einen Bildeffekt können Sie direkt auf ein Bild- oder Text-Objekt in der Timeline oder im Layoutdesigner ziehen. Sind ein oder mehrere Objekte in der Timeline markiert, können Sie auch doppelt auf den Bildeffekt klicken, um ihn auf die markierten Objekte anzuwenden. Auch mit Rechtsklick auf den Bildeffekt und „Anwenden“ wird ein Effekt auf markierte Objekte angewendet.
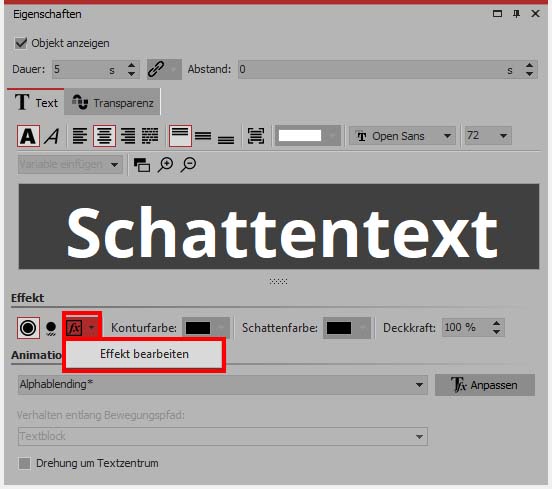
Bearbeiten können Sie diesen Bildeffekt immer über das Stiftsymbol (bei Bild-Objekten) oder über einen Klick auf das fx-Symbol in den Text-Eigenschaften. Siehe kleines Bild rechts.
Schatteneffekt mit Bildeditor selbst erstellen
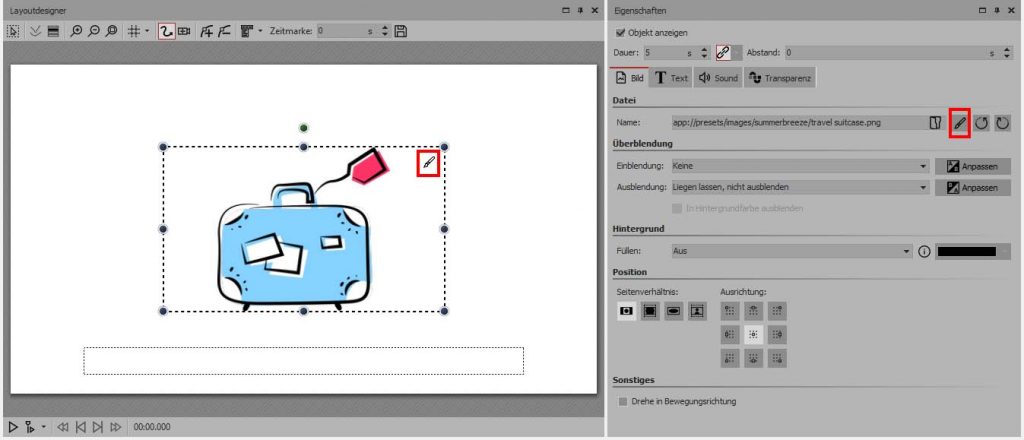
Um einen Schatten-Effekt an einem Bild selbst zu erstellen, markieren Sie dieses und klicken auf das Stiftsymbol oder klicken das Bild in der Timeline mit rechts an und wählen „Bild bearbeiten“.
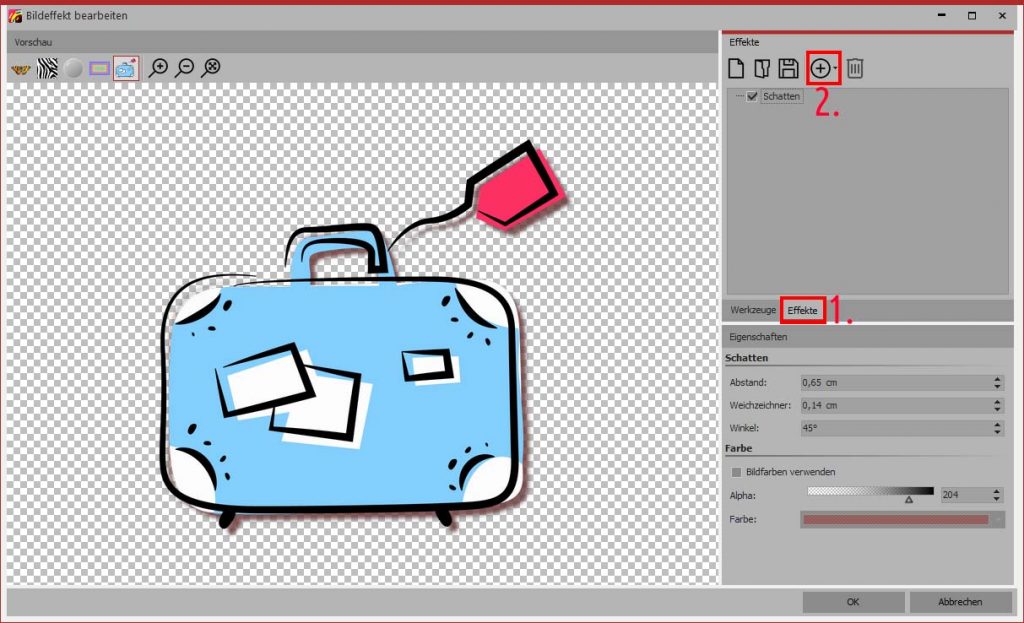
Ist der Bildeditor geöffnet, wechseln Sie vom Bereich „Werkzeuge“ in den Bereich „Effekte“. Fügen Sie über das Plussymbol den Effekt „Schatten“ hinzu. Nehmen Sie jetzt Ihre Einstellungen vor. Ihren Effekt können Sie bei Bedarf mit dem Diskettensymbol speichern.
Der Bildeffekt-Schatten ist Teil des Bildes und reagiert somit auf Größenänderungen, aber nicht auf auf Drehungen des Objektes – im Gegensatz zum Live-Effekt.
Schatteneffekt selbst erstellen und Schatten verzerren
Die bis jetzt aufgezeigten Varianten sorgen immer für 1:1-Schatten, der Schatten hat also die selbe Form wie das schattenwerfende Objekt. Lange Schatten oder gestauchte Schatten lassen sich damit nicht simulieren. Aber so gehts:
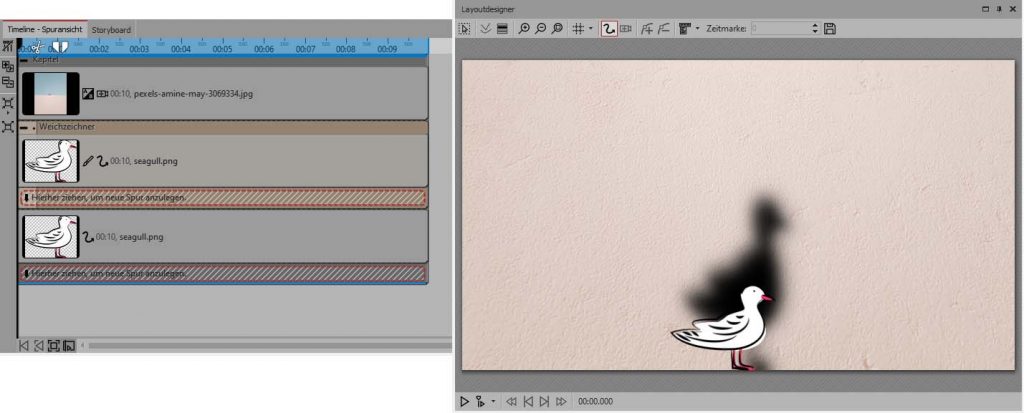
Fügen Sie das schattenwerfende Objekt zweimal in Ihr Projekt ein. Bearbeiten Sie eines der Bild-Objekte im Bildeditor und färben Sie es schwarz oder dunkelgrau, z.B. mit dem Werkzeug „Helligkeit/Kontrast“, „Einfärben“ oder „Farbkorrektur“.
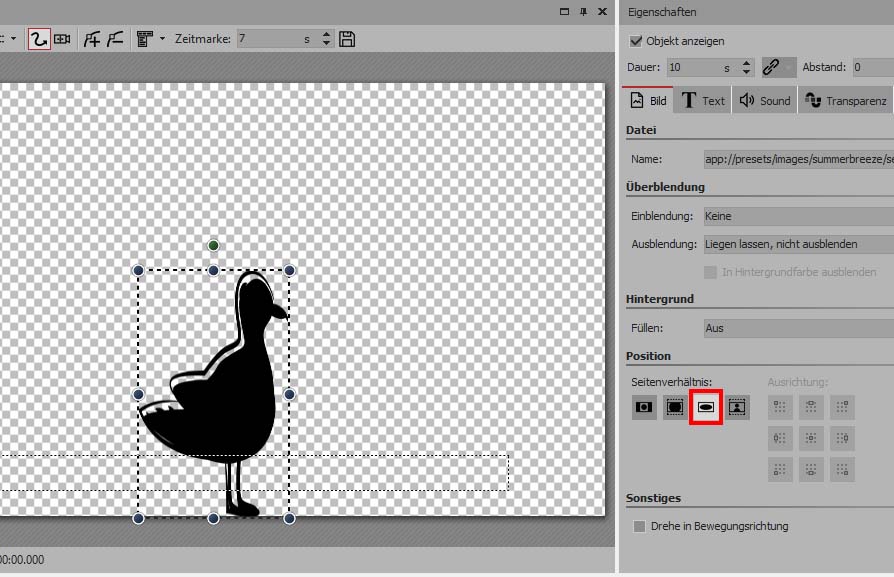
Stellen Sie schließlich in den Eigenschaften das Seitenverhältnis auf „Verzerren“. Im Layoutdesigner können Sie dadurch den „Schatten“ mit den Anfassern des Auswahlrahmens verformen. Mit dem kleinen Punkt über dem Bild können Sie das Objekt drehen. Platzieren Sie den Schatten dann so, dass er zum Bild passt. (Dafür kann es hilfreich sein, die Spurreihenfolge zunächst zu vertauschen, also den Schatten über das Original-Bild zu legen.)
Ziehen Sie dann den Weichzeichner-Effekt auf das schwarz gefärbte Bild und stellen Sie die gewünschte Stärke ein.
Diese „Schatten-Grafik“ kann auch unabhängig vom Originalbild per Bewegungspfad animiert und mit einer Transparenzkurve versehen werden.
Im VIP-Club finden Sie ein Beispiel-Projekt, in dem alle hier beschriebenen Varianten zu finden sind.
Fotos: A DLT, Amine May (Pexels)

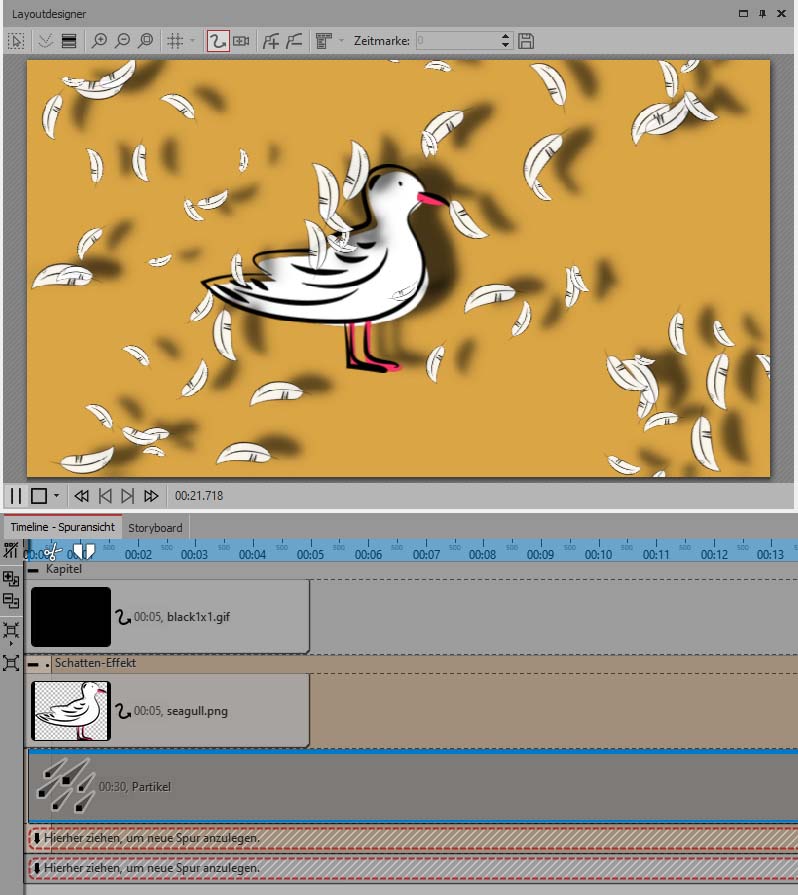
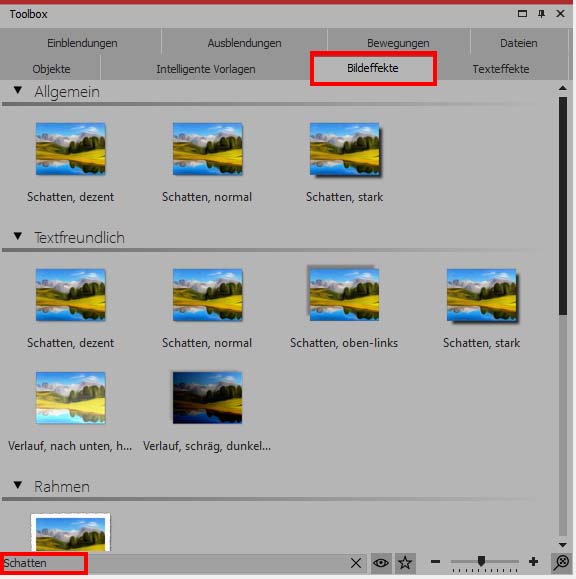

 (5 Stimmen, durchschnittlich: 4,20 von 5)
(5 Stimmen, durchschnittlich: 4,20 von 5)

